
| 2 | Tutorials / Anleitungen |  |
|
| << | < | > |
Bebilderte Kurzanleitung
oder ausführliche Textanleitung:
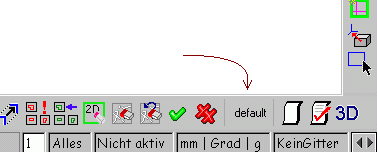
Die Vorgehensweise
Damit es etwas übersichtlicher ist, basteln wir zuerst mal einen leeren Makro-Button:
1. Über Werkzeuge und anschließend Anpassen... erscheint das Dialogfenster Anpassen (Customize).
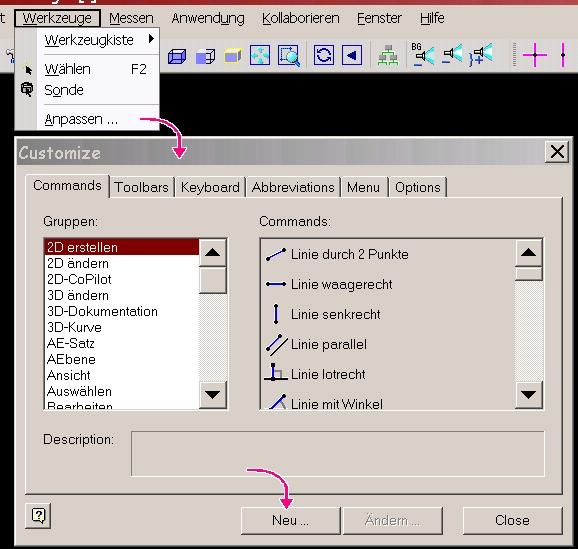
2. Stelle sicher, dass die Registerkarte Befehle (Commands) aktiviert ist.
3. Darin klicke Neu... an. Daraufhin erscheint das Dialogfenster Benutzerdefinierter Befehl
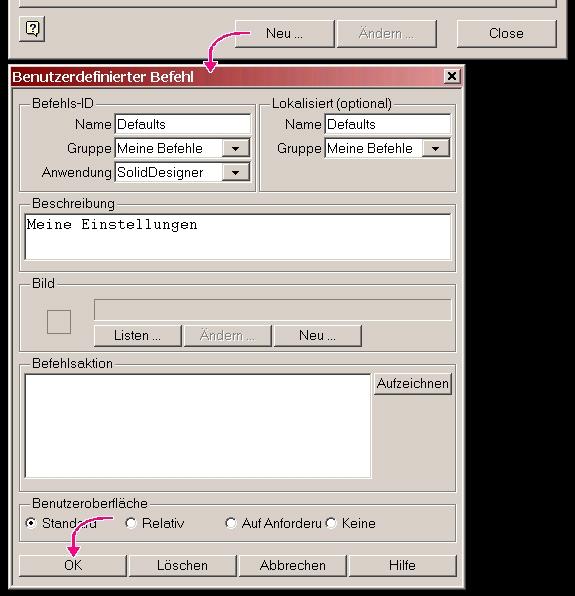
4. Unter Befehls-ID wird der Button definiert:
- Name: Defaults (oder was auch immer).
- Gruppe: Meine Befehle (es kann auch eine vorhandene Gruppe gewählt werden).
- Anwendung: SolidDesigner (oder Annotation)
5. Jetzt auf OK drücken, um diese Aktion abzuschließen.
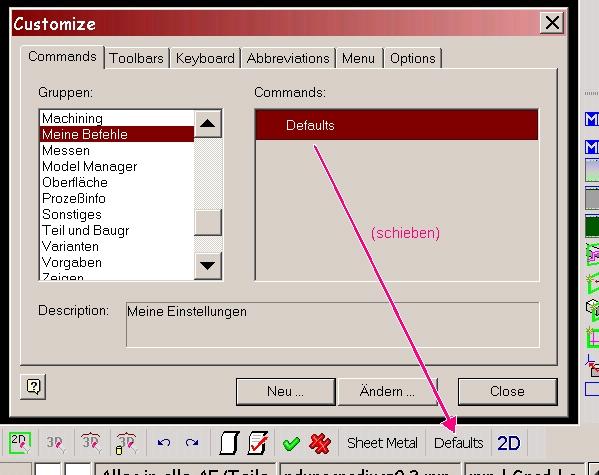
6. Blättere jetzt unter Kategorien nach unten, und hebe Meine Befehle hervor. Der neue Befehl (Defaults) ist jetzt in dieser Befehlsliste zu finden. Ziehe diesen Befehl jetzt einfach in die gewünschte Symbolleiste, und schließe anschließend das Dialogfenster Anpassen.
Jetzt haben wir zwar den Knopf, aber noch keine Funktion darin.
Welche Makros da jetzt hinterlegt werden, ist ja immer individuell. Zum Beispiel können dort Lisp-Programme geladen werden oder es wird einfach nur eine schönere Hintergrundfarbe gewählt. Genau das soll jetzt mal unser Beispiel sein:
7. Wieder über Werkzeuge und anschließend Anpassen... erscheint das Dialogfenster Anpassen (Customize).
8. In den Gruppen suchen wir unsere Gruppe Meine Befehle und dann aktivieren wir den Befehl Defaults. Weiter durch Ändern... drücken.
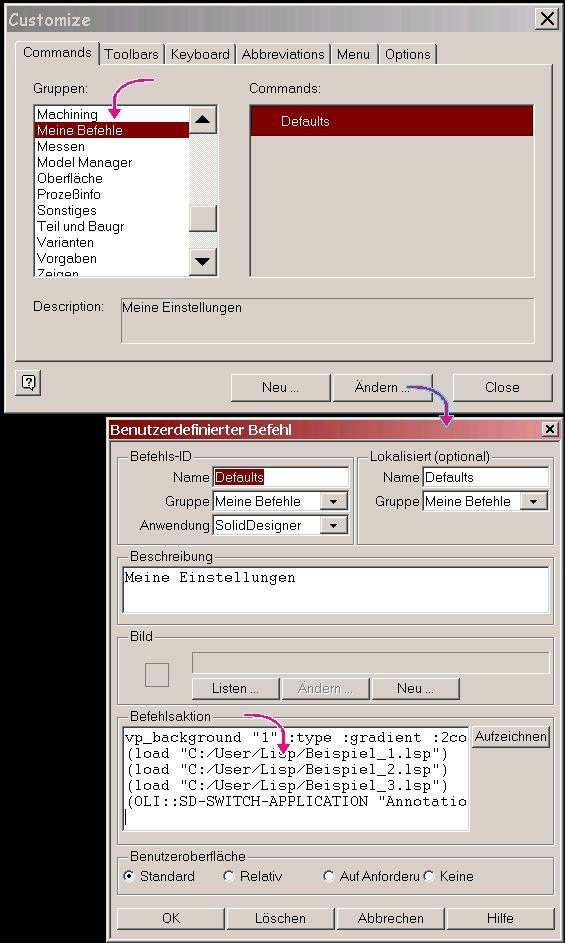
9. In das Feld Befehlsaktion schreiben wir jetzt alle unsere Einstellungen hinein.
Für unser Beispiel wäre das:
vp_background "1" :type :gradient :2colors :on :color1 :color 2434394 :done :color2 :color 14144206 :done complete
(load "C:/User/Lisp/Beispiel_1.lsp")
(load "C:/User/Lisp/Beispiel_2.lsp")
(load "C:/User/Lisp/Beispiel_3.lsp")
(OLI::SD-SWITCH-APPLICATION "Annotation")
Für Annotation hätte ich dieses Beispiel anzubieten, um mal zu zeigen, was noch möglich ist:
am_load_hatch_table "C:/User/defaults/schraffuren.hat"
am_load_table "C:/User/defaults/pre_post.fix"
am_load_plot_table_ex "C:/User/defaults/V14_plot.plt"
(config-section
:docu_section_line_geo_size '0.0
:docu_section_line_segm_size '0.0
:docu_section_line_leader_size '0.0
:docu_section_line_leader_length '11.0
:docu_section_line_leader_arr_size '5.0)
(docu::docu-browser-show-scales T)
10. Achtung: manchmal muß nach einer Änderung der Knopf wieder aus der Symbol-Leiste entfernt werden und danach wieder hineingeschoben, damit die Anpassungen direkt wirksam werden.
Für die meisten Festwerte sind gar keine Programmkenntnisse erforderlich.
Die werden einfach mit dem Befehl Aufzeichnen im Anpassen (Customize) – Menü gemacht.
Zum Beispiel kann man auch ohne Button direkt mit der Schaltfläche Aufzeichnen arbeiten und danach den Code in den schon vorhandenen Button mit Strg+C und Strg+V hineinkopieren. Tipp: alles in einem Texteditor sammeln und sortieren.
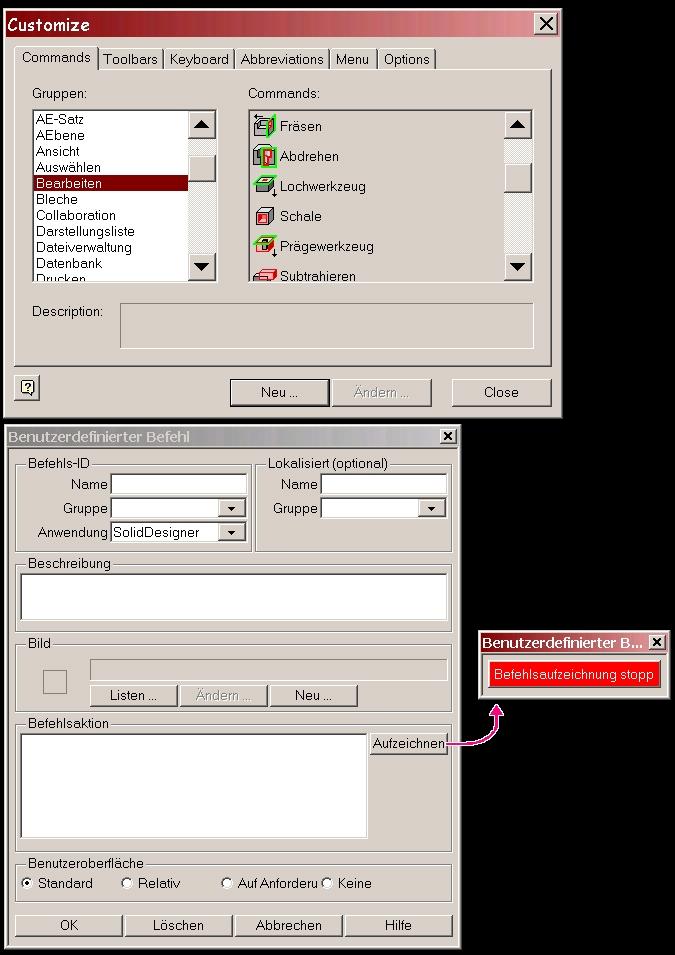
Hinweis: Beim Aufzeichnen eines Makros darf nicht in das Darstellungsfenster geklickt werden. Daher müssen zum Beispiel zum Erzeugen einer Geometrie die Koordinaten in die Eingabezeile getippt werden.
Ausführliche Beschreibung zum Aufzeichnen von Befehlen im nächsten Kapitel #03.