
| 19 | Tutorials / Anleitungen |  |
|
| << | < | > |
Eine Fläche oder ein Formelement um einen gewissen Betrag zu bewegen ist ja kein Problem.
Schwieriger wird es, wenn ein "krummer" Abstand mit mehreren Stellen hinter dem Komma zu einem "geraden" Abstand verändert werden soll.
Dazu kann beispielsweise mit einer Arbeitsebene eine Hilfskonstruktion für "Bewegen" → "2 Punkte" errichtet werden oder das Bauteil wird mit "Lochen" oder "Fräsen" gestutzt und dann mit "Versetzen" oder "Ausrichten" auf das richtige Maß gebracht.
Ohne Arbeitsebenen gibt es folgende Möglichkeiten:
|
Mit dem Copilot Die Einstellung des Copiloten muß auf "dynamisch" gestellt sein. Zuerst wird die zu bewegende Fläche mit dem Copilot zu einer parallelen Fläche bewegt und dort eingerastet, so daß der Abstand jetzt quasi Null ist. Dann kann mit einem Mausklick auf diese Fläche ein neuer Copilot gestartet werden und damit das Objekt um den gewünschten Betrag verschoben werden. Das geht auch mit Formelementen, aber dazu muß eine Fläche parallel zur Außenfläche sein. |
Bild anklicken zum Vergrößern: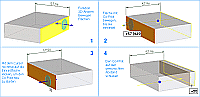
|
Mit Bewegungsfunktionen Ein Formelement wie zum Beispiel eine Bohrung kann mit "Bewegen" → "2 Punkte" auf einer Eck-Kante eingerastet werden und dann mit der Funktion "Bewegen" → "Richtung/Länge" nacheinander in die gewünschte Position bewegt werden. Dies funktioniert aber erst ab V15 innerhalb der offenen Funktion. |
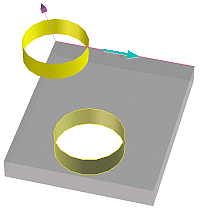
|
|
Mit Hilfe von 3D-Bemaßung Mit dem Modul 3D-Dokumentation In der Funktion "3D ändern" → "Bewegen" ist die Option "Bemaßung" enthalten, womit direkt an der 3D-Bemaßung ein neuer Abstand eingegeben werden kann. So können sowohl Flächen als auch Formelemente bewegt werden. |
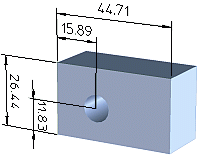
|
|
Mit einem Lisp Ausnahmsweise gibt es hier mal etwas programmiertes: stretchonedge.lsp (V11 • Quelle). Damit kann eine Fläche in Richtung einer Kante bewegt werden, nur durch Eingabe des endgültigen Abstandes. 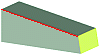
|
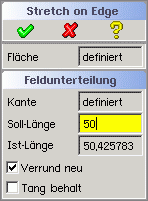
|